Jika kamu ingin membagikan tampilan layar smartphone, komputer, atau laptopmu, kamu bisa mengambil screenshot. Screenshot adalah cara yang mudah dan cepat untuk mengambil gambar atau tampilan layar. Ada beberapa cara untuk mengambil screenshot, tergantung pada perangkat yang kamu gunakan. Artikel ini akan memberikan panduan cara screenshot mudah di berbagai smartphone, komputer, dan laptop.
Apa itu Screenshot?
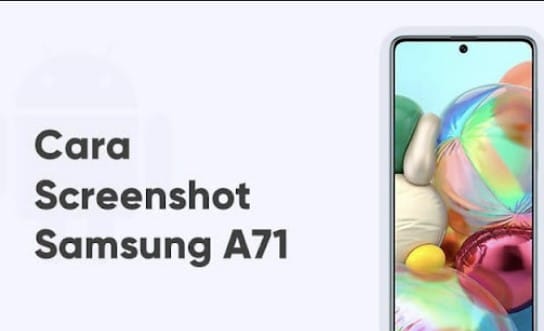
Sebelum membahas cara screenshot, ada baiknya kita memahami apa itu screenshot. Screenshot adalah pengambilan gambar layar pada perangkat digital seperti smartphone, komputer, atau laptop. Dengan mengambil screenshot, kamu bisa menyimpan tampilan layar atau gambar tertentu untuk dibagikan atau digunakan nanti.
Cara Screenshot di Smartphone

Cara Screenshot di Android
Jika kamu menggunakan smartphone Android, ada beberapa cara untuk mengambil screenshot:
- Tombol Power dan Volume Down
Cara yang paling umum digunakan untuk mengambil screenshot di smartphone Android adalah dengan menekan tombol power dan tombol volume down secara bersamaan. Tombol power biasanya terletak di sebelah kanan atau atas smartphone dan tombol volume down biasanya terletak di sebelah kiri atau bawah.
- Pilih Menu Screenshot
Cara lain untuk mengambil screenshot di smartphone Android adalah dengan memilih menu screenshot. Menu screenshot biasanya terletak di menu quick access atau notification bar.
Cara Screenshot di iPhone
Bagi kamu pengguna iPhone, ada beberapa cara untuk mengambil screenshot:
- Tombol Side dan Volume Up
Cara yang paling umum digunakan untuk mengambil screenshot di iPhone adalah dengan menekan tombol side (tombol power) dan tombol volume up secara bersamaan.
- Pilih Menu Screenshot
Cara lain untuk mengambil screenshot di iPhone adalah dengan memilih menu screenshot. Menu screenshot biasanya terletak di menu quick access atau control center.
Cara Screenshot di Komputer
Cara Screenshot di Windows
Jika kamu menggunakan komputer dengan sistem operasi Windows, ada beberapa cara untuk mengambil screenshot:
- Tombol Print Screen
Cara yang paling umum digunakan untuk mengambil screenshot di komputer Windows adalah dengan menekan tombol print screen (PrtScn) di keyboard. Setelah itu, kamu bisa melakukan paste pada program pengolah gambar seperti Paint atau Photoshop.
- Snipping Tool
Cara lain untuk mengambil screenshot di komputer Windows adalah dengan menggunakan Snipping Tool. Snipping Tool adalah program bawaan di Windows yang memungkinkan kamu untuk mengambil screenshot dengan lebih fleksibel.
Cara Screenshot di Mac
Bagi kamu pengguna komputer Mac, ada beberapa cara untuk mengambil screenshot:
- Tombol Command, Shift, dan 3
Cara yang paling umum digunakan untuk mengambil screenshot di komputer Mac adalah dengan menekan tombol command, shift, dan 3 secara bersamaan. Screenshot akan disimpan di desktop.
- Tombol Command, Shift, dan 4
Cara lain untuk mengambil screenshot di komputer Mac adalah dengan menekan tombol command, shift, dan 4 secara bersamaan. Setelah itu, kamu bisa melakukan seleksi pada layar untuk mengambil screenshot.
Cara Screenshot di Laptop
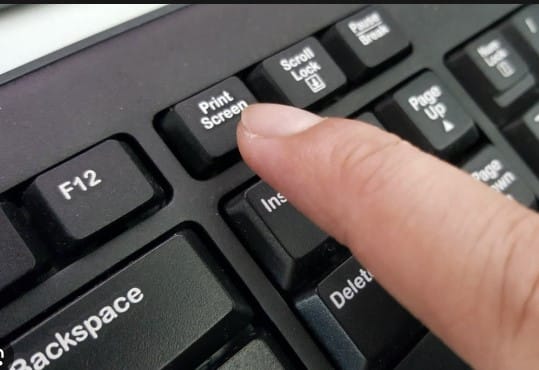
Cara Screenshot di Windows Laptop
Jika kamu menggunakan laptop dengan sistem operasi Windows, cara mengambil screenshot hampir sama seperti cara di komputer dengan sistem operasi yang sama, yaitu:
- Tombol Print Screen
Cara yang paling umum digunakan untuk mengambil screenshot di laptop Windows adalah dengan menekan tombol print screen (PrtScn) di keyboard. Setelah itu, kamu bisa melakukan paste pada program pengolah gambar seperti Paint atau Photoshop.
- Snipping Tool
Cara lain untuk mengambil screenshot di laptop Windows adalah dengan menggunakan Snipping Tool. Snipping Tool adalah program bawaan di Windows yang memungkinkan kamu untuk mengambil screenshot dengan lebih fleksibel.
Cara Screenshot di Macbook
Bagi kamu pengguna laptop Macbook, cara mengambil screenshot hampir sama seperti di komputer Mac, yaitu:
- Tombol Command, Shift, dan 3
Cara yang paling umum digunakan untuk mengambil screenshot di laptop Macbook adalah dengan menekan tombol command, shift, dan 3 secara bersamaan. Screenshot akan disimpan di desktop.
- Tombol Command, Shift, dan 4
Cara lain untuk mengambil screenshot di laptop Macbook adalah dengan menekan tombol command, shift, dan 4 secara bersamaan. Setelah itu, kamu bisa melakukan seleksi pada layar untuk mengambil screenshot.
Cara Screenshot Mudah di Tablet Android

Siapa yang tidak suka screenshot? Baik untuk menunjukkan hasil kerja Anda, menangkap momen indah, atau sekadar ingin mengabadikan informasi penting, screenshot adalah fitur yang sering kita gunakan di perangkat kita. Disini kita akan membahas cara screenshot mudah di tablet Android.
1. Cara Screenshot pada Tablet Android Menggunakan Tombol
Cara screenshot paling umum pada tablet Android adalah menggunakan tombol. Berikut langkah-langkahnya:
- Pastikan tampilan layar yang ingin Anda screenshot.
- Tekan tombol volume down dan tombol power secara bersamaan selama beberapa detik.
- Tahan tombol hingga layar berkedip dan bunyi shutter terdengar.
- Buka aplikasi galeri untuk melihat hasil screenshot Anda.
2. Cara Screenshot pada Tablet Android Menggunakan Gesture
Selain tombol, Anda juga dapat menggunakan gesture untuk membuat screenshot pada tablet Android. Berikut caranya:
- Pastikan tampilan layar yang ingin Anda screenshot.
- Letakkan tangan Anda di atas layar dan jari telunjuk serta jari tengah pada kedua sisi layar.
- Geser kedua jari tersebut ke tengah layar.
- Tahan jari pada layar selama beberapa detik hingga layar berkedip dan bunyi shutter terdengar.
- Buka aplikasi galeri untuk melihat hasil screenshot Anda.
3. Cara Screenshot pada Tablet Android dengan Aplikasi Pihak Ketiga
Selain metode bawaan, Anda juga dapat menggunakan aplikasi pihak ketiga untuk membuat screenshot pada tablet Android. Beberapa aplikasi yang bisa Anda gunakan adalah:
- Screenshot Easy
- Screen Master
- AZ Screen Recorder
Cara menggunakan aplikasi ini bervariasi, namun secara umum, Anda dapat membuka aplikasi dan mengikuti panduan untuk membuat screenshot.
4. Cara Mengedit Screenshot pada Tablet Android
Setelah Anda membuat screenshot, mungkin Anda perlu mengeditnya sebelum membagikannya. Beberapa aplikasi yang dapat digunakan untuk mengedit screenshot pada tablet Android adalah:
- Adobe Photoshop Express
- Canva
- Pixlr
Dengan aplikasi ini, Anda dapat menambahkan teks, efek, filter, dan lainnya pada screenshot Anda.
5. Cara Menyimpan Screenshot pada Tablet Android
Setelah membuat dan mengedit screenshot, Anda dapat menyimpannya di tablet Anda atau membagikannya dengan orang lain. Untuk menyimpan screenshot pada tablet Android, ikuti langkah-langkah berikut:
- Buka aplikasi galeri.
- Temukan screenshot yang ingin Anda simpan.
- Tekan dan tahan gambar hingga pilihan muncul.
- Pilih opsi “Simpan” untuk menyimpan screenshot pada tablet Anda.
6. Cara Membagikan Screenshot pada Tablet Android
Selain menyimpan, Anda juga dapat membagikan screenshot pada tablet Android. Beberapa cara yang dapat dilakukan adalah:
- Mengirim melalui aplikasi pesan: Buka aplikasi pesan dan pilih kontak yang ingin Anda kirimkan screenshot. Tekan tombol kirim dan pilih opsi “Gambar” untuk mencari dan memilih screenshot yang ingin Anda kirimkan.
- Memposting ke media sosial: Buka aplikasi media sosial seperti Instagram atau Facebook dan buat posting baru. Pilih gambar dari galeri Anda dan cari screenshot yang ingin Anda bagikan.
- Mengirim melalui email: Buka aplikasi email dan tulis email baru. Lampirkan screenshot yang ingin Anda kirimkan dan kirim email tersebut.
Cara Screenshot Mudah di iPad

Berikut adalah beberapa cara untuk melakukan screenshot pada iPad.
Cara 1: Gunakan Tombol Power dan Tombol Volume
Cara pertama untuk melakukan screenshot adalah dengan menggunakan tombol power dan tombol volume. Caranya adalah sebagai berikut:
- Buka layar atau halaman yang ingin kamu tangkap.
- Tekan tombol power dan tombol volume up secara bersamaan.
- Tahan kedua tombol tersebut selama beberapa detik sampai kamu melihat efek layar berkedip singkat.
Setelah itu, kamu akan melihat tangkapan layar yang baru saja kamu ambil di bagian bawah layar iPad-mu.
Cara 2: Gunakan Apple Pencil
Jika kamu memiliki Apple Pencil, kamu bisa menggunakan perangkat tersebut untuk melakukan screenshot pada iPad-mu. Caranya adalah sebagai berikut:
- Buka layar atau halaman yang ingin kamu tangkap.
- Tekan tombol Apple Pencil selama beberapa detik sampai kamu melihat tampilan layar berkedip singkat.
Setelah itu, kamu akan melihat tangkapan layar yang baru saja kamu ambil di bagian bawah layar iPad-mu.
Cara 3: Gunakan Control Center
Cara ketiga untuk melakukan screenshot adalah dengan menggunakan Control Center. Caranya adalah sebagai berikut:
- Buka layar atau halaman yang ingin kamu tangkap.
- Buka Control Center dengan menggeser jari dari bagian bawah layar ke atas.
- Tekan tombol tangkapan layar pada Control Center.
- Tunggu beberapa detik sampai kamu melihat efek layar berkedip singkat.
Setelah itu, kamu akan melihat tangkapan layar yang baru saja kamu ambil di bagian bawah layar iPad-mu.
Kesimpulan
Mengambil screenshot adalah cara yang mudah dan cepat untuk membagikan tampilan layar atau gambar pada perangkat digital. Ada beberapa cara untuk mengambil screenshot, tergantung pada perangkat yang kamu gunakan. Jadi, jika kamu ingin membagikan tampilan layar atau gambar, kamu bisa mencoba cara-cara yang telah dijelaskan di atas.