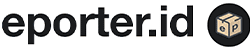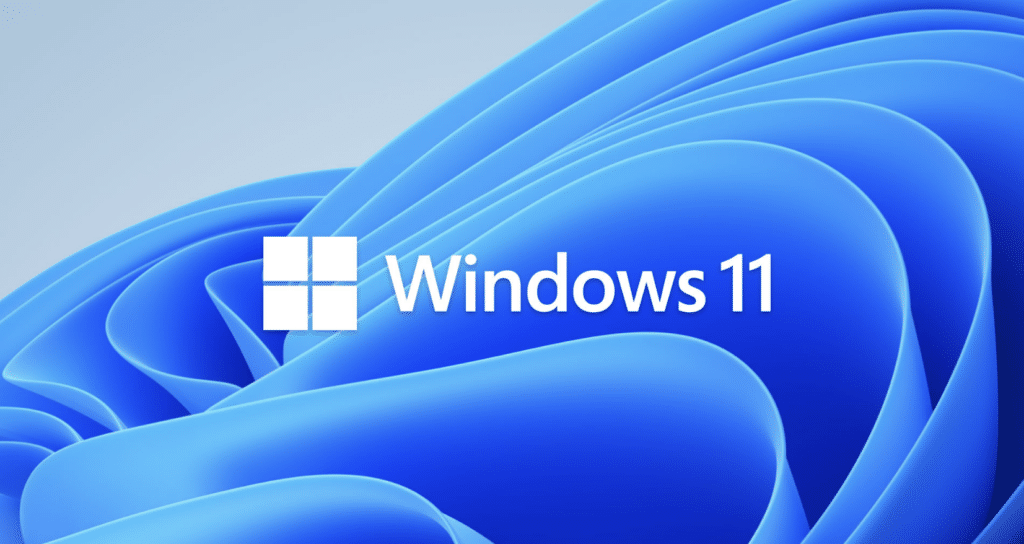
Apakah Anda ingin mencoba Windows 11 terbaru tanpa harus mengeluarkan biaya tambahan? Anda beruntung, karena di artikel ini kami akan memberikan panduan lengkap untuk menginstal Windows 11 secara gratis. Dalam panduan ini, kami akan membahas langkah-langkah yang perlu Anda lakukan untuk memperbarui sistem operasi Anda dan mendapatkan fitur terbaru Windows 11. Simak tutorial instal windows 11 gratis!
Pendahuluan
Sebelum kita mulai, ada beberapa hal yang perlu Anda persiapkan sebelum menginstal Windows 11. Pastikan Anda telah memeriksa spesifikasi komputer Anda dan memastikan bahwa komputer Anda dapat menjalankan Windows 11. Selain itu, pastikan Anda memiliki cadangan data penting Anda, karena menginstal ulang sistem operasi dapat menghapus semua data di hard drive Anda. Jadi pastikan untuk melakukan backup data Anda sebelum memulai.
Langkah 1: Memeriksa Kesiapan Komputer Anda
Langkah pertama adalah memeriksa apakah komputer Anda dapat menjalankan Windows 11. Windows 11 memiliki persyaratan minimum yang lebih tinggi daripada Windows 10, jadi pastikan Anda memiliki spesifikasi komputer yang memenuhi persyaratan minimal untuk menjalankan Windows 11. Berikut adalah beberapa persyaratan minimum untuk menjalankan Windows 11:
- Prosesor 64-bit dengan 2 atau lebih core dan clock speed minimal 1 GHz
- RAM 4 GB atau lebih
- Penyimpanan internal minimal 64 GB
- Kartu grafis yang kompatibel dengan DirectX 12 atau yang lebih baru
- Layar dengan resolusi minimal 720p dan 9″ atau lebih besar
Anda dapat memeriksa spesifikasi komputer Anda dengan menggunakan alat “PC Health Check” dari Microsoft. Unduh alat ini dari situs web Microsoft dan jalankan alat ini untuk memeriksa apakah komputer Anda dapat menjalankan Windows 11.
Langkah 2: Unduh File ISO Windows 11
Setelah Anda memeriksa kesiapan komputer Anda, langkah berikutnya adalah mengunduh file ISO Windows 11. Anda dapat mengunduh file ISO Windows 11 dari situs web Microsoft. Pastikan Anda mengunduh file ISO yang sesuai dengan spesifikasi komputer Anda.
Langkah 3: Persiapkan Media Instalasi
Setelah Anda mengunduh file ISO Windows 11, langkah selanjutnya adalah mempersiapkan media instalasi. Anda dapat menggunakan USB flash drive atau DVD kosong untuk membuat media instalasi. Pastikan Anda memiliki media instalasi yang cukup besar untuk menampung file ISO Windows 11.
Untuk membuat media instalasi, Anda dapat menggunakan alat “Media Creation Tool” dari Microsoft. Unduh alat ini dari situs web Microsoft dan jalankan alat ini. Pilih opsi “Create installation media for another PC” dan ikuti petunjuk yang diberikan untuk membuat media instalasi.
Langkah 4: Instal Windows 11
Setelah Anda mempersiapkan media instalasi, langkah berikutnya adalah menginstal Windows 11. Masukkan media instalasi yang telah Anda persiapkan ke dalam komputer Anda dan restart komputer Anda.
Setelah komputer Anda restart, tekan tombol F2 atau tombol yang sesuai dengan komputer Anda

untuk masuk ke menu BIOS. Di menu BIOS, pastikan Anda mengatur pengaturan boot untuk memulai dari media instalasi yang telah Anda persiapkan.
Setelah pengaturan boot telah diatur dengan benar, tekan tombol F10 untuk menyimpan perubahan dan keluar dari BIOS. Komputer Anda akan memulai proses instalasi Windows 11. Ikuti petunjuk instalasi yang diberikan untuk menginstal Windows 11.
Langkah 5: Aktivasi Windows 11
Setelah Windows 11 terinstal, langkah terakhir adalah mengaktifkan Windows 11. Anda dapat mengaktifkan Windows 11 dengan memasukkan kunci produk Windows 11 yang valid. Namun, jika Anda tidak memiliki kunci produk Windows 11, Anda dapat mengaktifkan Windows 11 dengan mengikuti langkah-langkah berikut:
- Buka “Command Prompt” sebagai administrator.
- Ketik perintah “slmgr /ipk VK7JG-NPHTM-C97JM-9MPGT-3V66T” dan tekan Enter. Perintah ini akan menginstal kunci generik Windows 11 pada komputer Anda.
- Setelah perintah selesai dijalankan, ketik perintah “slmgr /skms kms8.msguides.com” dan tekan Enter. Perintah ini akan menghubungkan komputer Anda ke server aktivasi.
- Terakhir, ketik perintah “slmgr /ato” dan tekan Enter. Perintah ini akan mengaktifkan Windows 11 pada komputer Anda.
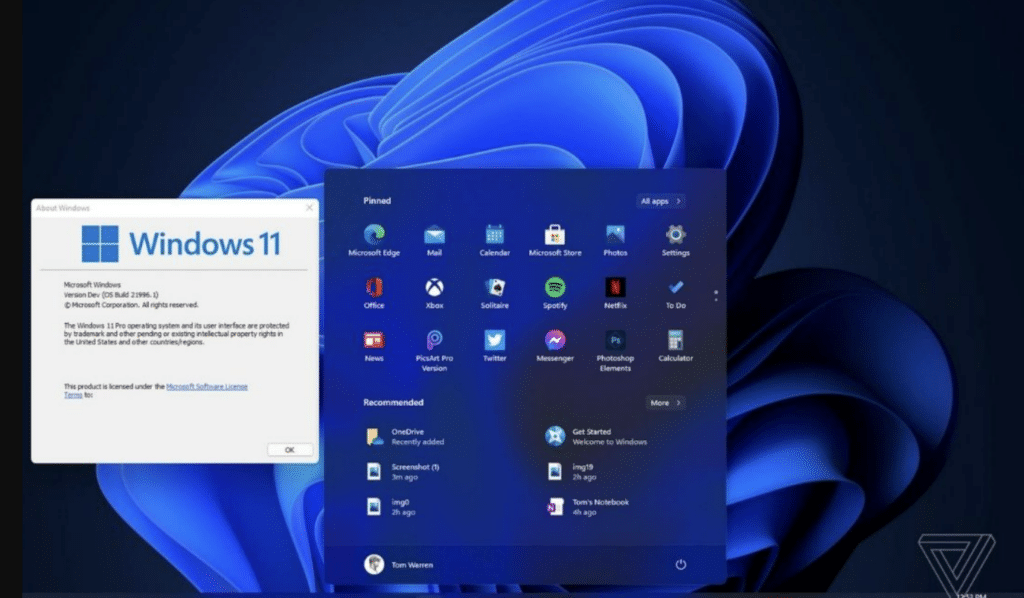
Kesimpulan
Dalam artikel ini, kami telah memberikan panduan lengkap untuk menginstal Windows 11 secara gratis. Pastikan Anda telah memeriksa spesifikasi komputer Anda sebelum menginstal Windows 11 dan lakukan backup data Anda sebelum memulai proses instalasi. Ikuti langkah-langkah yang telah kami berikan untuk menginstal Windows 11 dengan mudah dan cepat. Tutorial instal windows 11 gratis
FAQ
- Apakah saya harus membayar untuk menginstal Windows 11? Tidak, Anda dapat menginstal Windows 11 secara gratis dengan mengikuti langkah-langkah yang telah kami berikan.
- Apa yang harus dilakukan jika komputer saya tidak memenuhi persyaratan minimum untuk menjalankan Windows 11? Jika komputer Anda tidak memenuhi persyaratan minimum untuk menjalankan Windows 11, Anda tidak dapat menginstal Windows 11 pada komputer Anda.
- Apakah saya harus memiliki kunci produk Windows 11 untuk menginstal Windows 11? Anda dapat menginstal Windows 11 tanpa kunci produk, namun Anda perlu mengaktifkan Windows 11 setelah instalasi selesai.
- Bagaimana cara memeriksa spesifikasi komputer saya? Anda dapat menggunakan alat “PC Health Check” dari Microsoft untuk memeriksa spesifikasi komputer Anda.
- Apakah menginstal ulang sistem operasi dapat menghapus data saya? Ya, menginstal ulang sistem operasi dapat menghapus semua data di hard drive Anda. Pastikan Anda telah melakukan backup data Anda sebelum memulai proses instalasi.
Baca Juga :