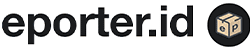Jika Anda ingin membuat video yang menarik dan berbeda dari yang lain, Anda mungkin ingin mencoba Canva. Canva adalah platform desain grafis online yang sangat populer. Tidak hanya dapat digunakan untuk membuat gambar atau desain, tetapi juga video. Dalam artikel ini, saya akan membahas tutorial membuat video di Canva dan Capcut secara lengkap. Jadi, mari kita mulai!
Apa itu Canva?
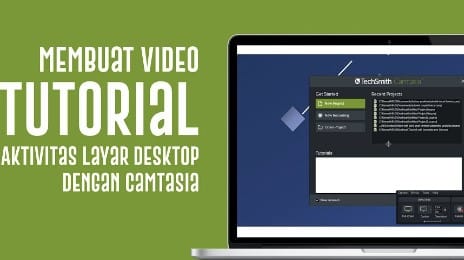
Canva adalah platform desain grafis online yang memungkinkan pengguna untuk membuat berbagai jenis desain seperti poster, undangan, kartu ucapan, infografis, dan video.
Anda dapat membuat video dalam berbagai ukuran, seperti ukuran Instagram, YouTube, atau bahkan ukuran layar lebar.
Cara Membuat Akun di Canva
- Kunjungi situs Canva (https://www.canva.com/) dan klik tombol “Daftar” di sudut kanan atas halaman.
- Pilih apakah Anda ingin mendaftar dengan akun Google, Facebook, atau email.
- Isi formulir pendaftaran dengan informasi yang diminta, seperti nama lengkap, alamat email, dan kata sandi.
- Klik tombol “Daftar” untuk menyelesaikan pendaftaran.
Cara Membuat Video di Canva
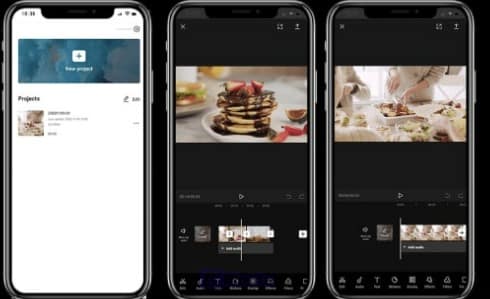
Setelah Anda membuat akun di Canva, berikut ini adalah langkah-langkah untuk membuat video:
1: Pilih Template Video
- Login ke akun Canva Anda.
- Pilih opsi “Video” di menu utama.
- Pilih template video yang ingin Anda gunakan. Canva menyediakan berbagai macam template video, mulai dari iklan, presentasi, hingga video tutorial.
- Setelah Anda memilih template video, klik “Edit” untuk mulai mengedit.
2: Tambahkan Media
- Setelah Anda masuk ke halaman pengeditan, klik tombol “Upload” untuk mengunggah file media yang ingin Anda gunakan dalam video.
- Setelah file media diunggah, Anda dapat menambahkannya ke timeline video dengan mengklik dan menariknya.
- Anda juga dapat menambahkan musik latar dengan memilih opsi “Music” di bagian atas layar.
3: Edit Video
- Untuk mengedit video, klik video di timeline.
- Setelah itu, menu pengeditan video akan muncul di sebelah kanan layar.
- Di sini, Anda dapat mengatur durasi video, menambahkan efek visual, menambahkan teks, dan menyesuaikan warna dan kecerahan video.
4: Tambahkan Efek Transisi
- Efek transisi adalah efek visual yang digunakan untuk memperhalus perpindahan antara dua klip video.
- Anda dapat menambahkan efek transisi dengan mengklik opsi “Transitions” di bagian atas layar.
- Pilih efek transisi yang ingin Anda gunakan dan tarik ke antara dua klip video.
5: Unduh Video
Setelah selesai mengedit video, Anda dapat mengunduhnya dalam format MP4 atau GIF dengan mengklik tombol “Download” di bagian atas layar.
Tips Membuat Video di Canva
- Pilih template video yang sesuai kalian inginkan.
- Gunakan media yang berkualitas baik untuk video Anda. Media yang kurang berkualitas dapat membuat video Anda terlihat kurang profesional.
- Sesuaikan durasi klip video dengan musik latar yang digunakan. Hal ini akan membuat video Anda terlihat lebih menarik.
- Gunakan font yang mudah dibaca dan cocok dengan tema video Anda.
- Jangan terlalu banyak menggunakan efek visual yang berlebihan. Hal ini dapat membuat video Anda terlihat berantakan.
- Jangan lupa untuk mengatur audio video. Pastikan audio terdengar jelas dan tidak terlalu keras atau terlalu pelan.
- Simpan video Anda di cloud storage seperti Google Drive atau Dropbox agar tidak hilang atau terhapus.
Tutorial Membuat Video di Capcut Terbaru
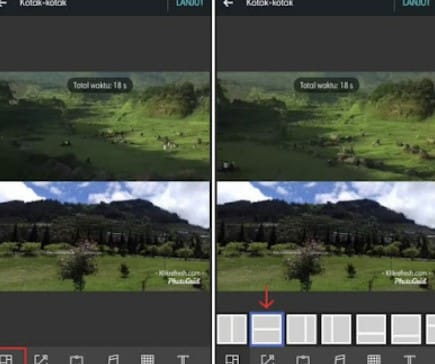
Jika kamu adalah penggemar media sosial, pasti tidak asing lagi dengan aplikasi Capcut. Aplikasi editing video ini menawarkan berbagai macam fitur menarik yang memungkinkan kamu membuat video berkualitas tinggi dengan mudah dan cepat. Namun, jika kamu masih belum terbiasa menggunakan Capcut, jangan khawatir! Dalam tutorial ini, kami akan membahas tutorial membuat video di Capcut yang mudah dan menyenangkan.
Apa itu Capcut?

Capcut adalah aplikasi pengeditan video yang dikembangkan oleh ByteDance, perusahaan yang sama dengan pembuat TikTok. Aplikasi ini dirancang untuk memudahkan pengguna dalam mengedit video dan menambahkan efek-efek menarik. Dengan Capcut, kamu dapat membuat video lucu, mengedit klip musik, menambahkan filter, dan banyak lagi.
Persiapan Sebelum Membuat Video di Capcut
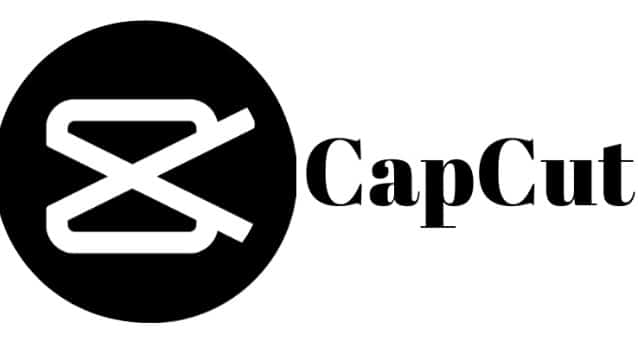
Sebelum memulai membuat video di Capcut, ada beberapa hal yang perlu dipersiapkan. Berikut adalah langkah-langkahnya:
1. Unduh dan Instal Capcut
Pertama, unduh dan instal aplikasi Capcut dari Google Play Store atau App Store.
2. Pilih Konten Video yang Akan Dibuat
Tentukan jenis konten video yang ingin kamu buat, apakah itu vlog, video musik, atau video tutorial.
3. Persiapkan Materi Video
Siapkan semua materi yang dibutuhkan untuk membuat video, seperti gambar, video, atau musik. Pastikan materi tersebut tersimpan dalam galeri ponselmu.
4. Pilih Tema atau Gaya yang Sesuai
Pilih tema atau gaya yang ingin kamu terapkan pada video yang akan dibuat. Apakah itu tema lucu, misteri, atau romantis?
Cara Membuat Video di Capcut
Setelah semua persiapan selesai, saatnya membuat video di Capcut! Berikut adalah langkah-langkahnya:
1. Buat Proyek Baru
Buka aplikasi Capcut dan buat proyek baru dengan menekan tombol “+” di bagian tengah bawah layar.
2. Tambahkan Materi Video
Pilih materi video dari galeri ponselmu dengan menekan tombol “Tambahkan” di bagian bawah layar.
3. Potong dan Gabungkan Klip Video
Gunakan fitur potong dan gabung di Capcut untuk mengedit klip video yang sudah dipilih. Kamu dapat memotong klip video, menambahkan efek transisi, dan menggabungkan klip video dengan cara menekan tombol “Potong” dan “Gabungkan” di bagian bawah layar.
4. Tambahkan Efek dan Filter
Tambahkan efek dan filter pada klip video yang sudah di edit dengan menekan tombol “Efek” dan “Filter” di bagian bawah layar.
5. Tambahkan Musik
Tambahkan musik pada video yang sudah diedit dengan menekan tombol “Musik” di bagian bawah layar. Kamu dapat memilih musik dari galeri musik ponselmu atau menambahkan musik dari internet.
6. Tambahkan Teks
Untuk menambahkan teks pada video, kamu dapat menekan tombol “Teks” di bagian bawah layar. Kamu dapat menambahkan judul video, keterangan, atau tulisan-tulisan kreatif lainnya.
7. Tambahkan Stiker
Jika kamu ingin menambahkan elemen tambahan pada video, seperti stiker atau emoji, kamu dapat menekan tombol “Stiker” di bagian bawah layar.
8. Sesuaikan Warna dan Kontras
Sesuaikan warna dan kontras pada video yang sudah selesai diedit dengan menekan tombol “Warna” di bagian bawah layar.
9. Sediakan Tata Letak
Sediakan tata letak pada video dengan menekan tombol “Tata Letak” di bagian bawah layar. Kamu dapat memilih tata letak yang paling sesuai untuk video yang akan dibuat.
10. Simpan dan Bagikan Video
Setelah selesai diedit, simpan video dengan menekan tombol “Simpan” di bagian kanan atas layar. Kamu juga dapat membagikan video di media sosial atau platform video lainnya dengan menekan tombol “Bagikan” di bawah tombol “Simpan”.
Kesimpulan
Canva adalah platform desain grafis online yang memungkinkan pengguna untuk membuat berbagai jenis desain, termasuk video. Dalam artikel ini, saya telah membahas cara membuat video di Canva dengan langkah-langkah yang mudah diikuti. Dengan tips dan trik yang saya berikan, saya harap Anda dapat membuat video yang menarik dan profesional dengan Canva.
Tutorial Membuat video di Capcut memang mudah dan menyenangkan. Dengan berbagai macam fitur menarik yang ditawarkan, kamu dapat mengasah kreativitasmu dan membuat video berkualitas tinggi dalam waktu singkat. Jangan ragu untuk mencoba membuat video di Capcut dan berbagi karya mu di media sosial!